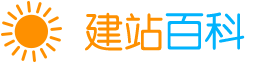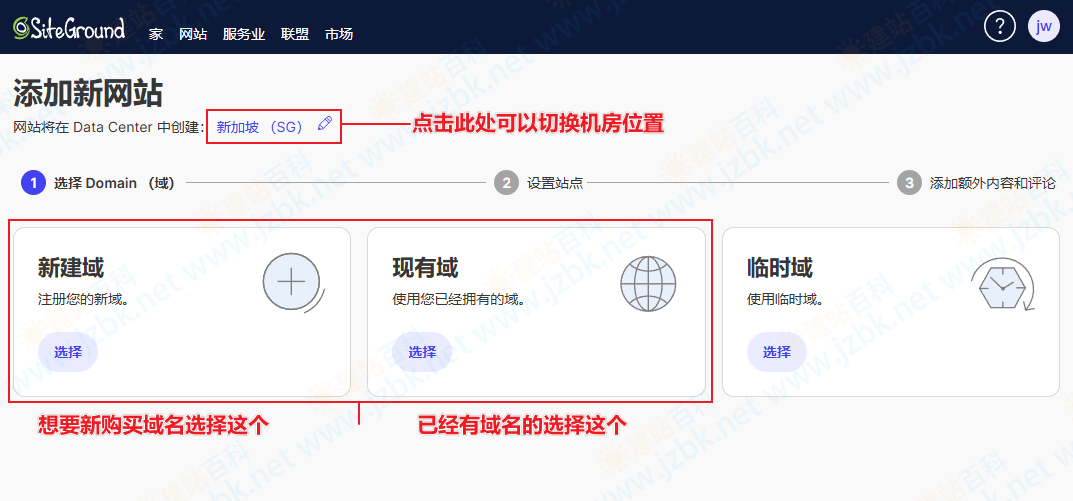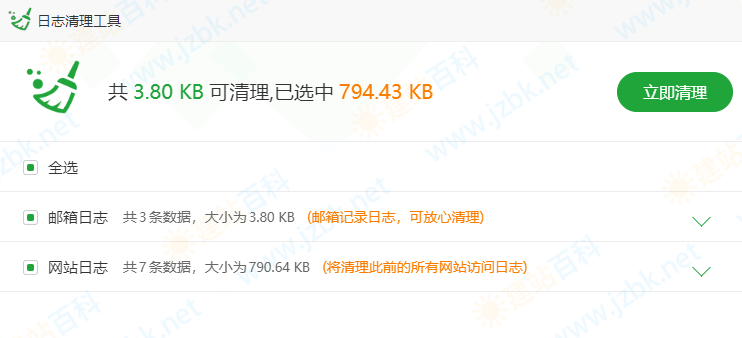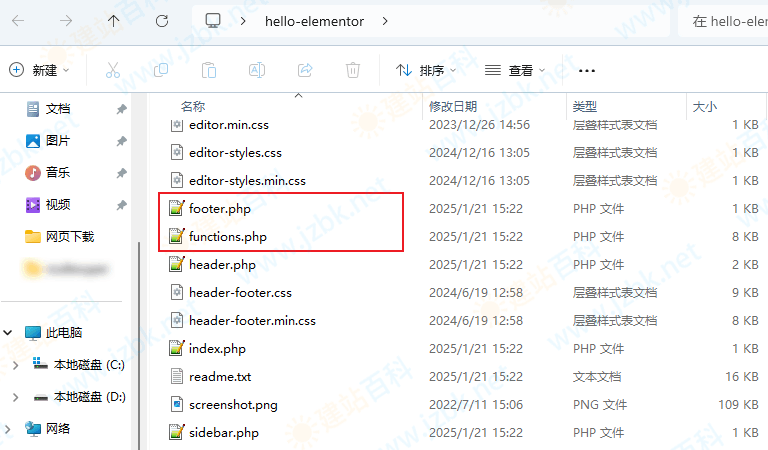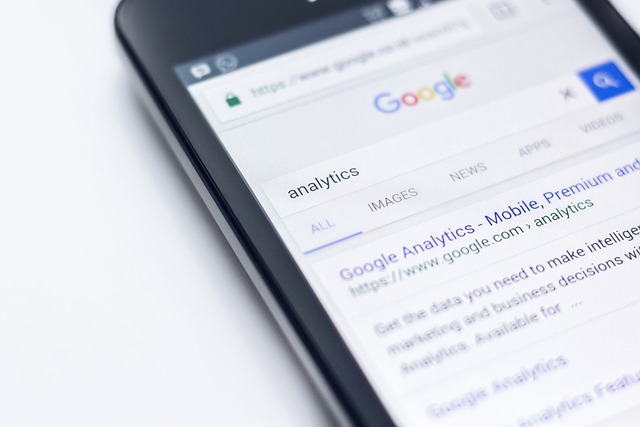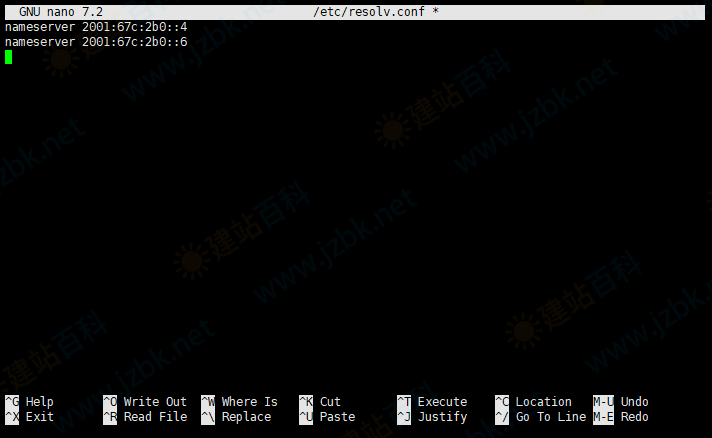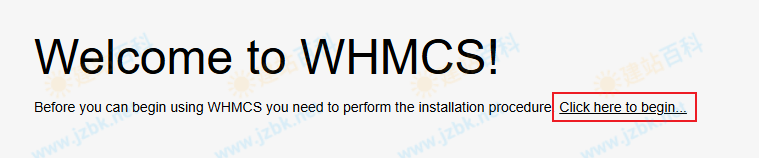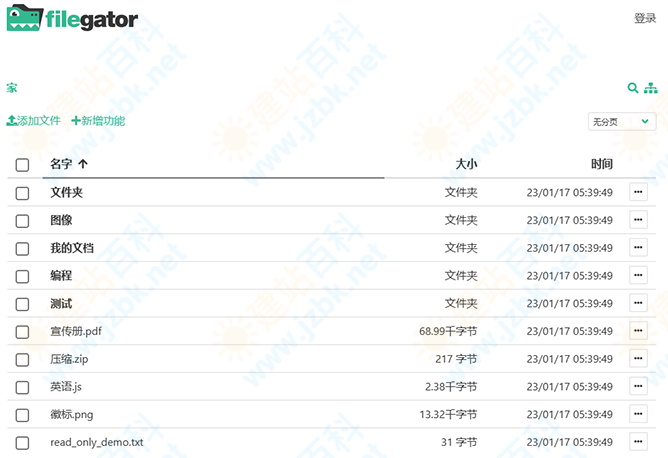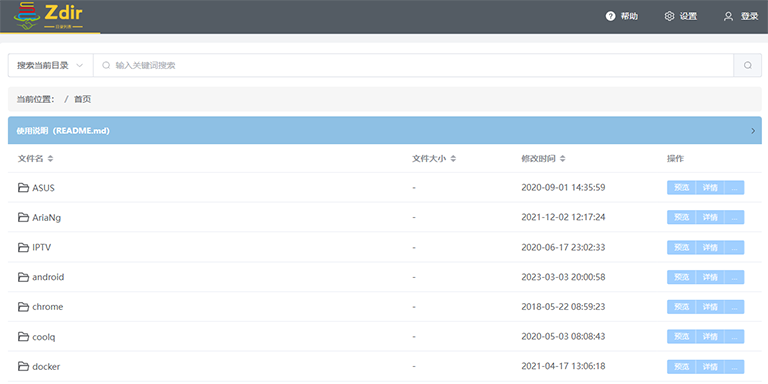今天这节课教大家如何使用域名+主机+网站系统建立一个自己的博客网站,同时本篇文章还包含了国外知名的Directadmin主机控制面板介绍,截图步骤比较多,刚接触站长行业,不懂的小白,建议认真看完联系一遍你会发现你的建站知识以及技术飞速提升!本篇文章教学使用的是二级域名与一个Directadmin控制面板的虚拟主机加上WordPress源码来搭建!
第一步:首先在我们购买的虚拟主机商家后台可以看到咱们的相关信息,这里可以看到虚拟主机的共享ip与控制面板的链接!其实前期推荐使用免费的练练手,当然有条件直接买付费的也不贵,演示使用的海外虚拟主机,不用备案!
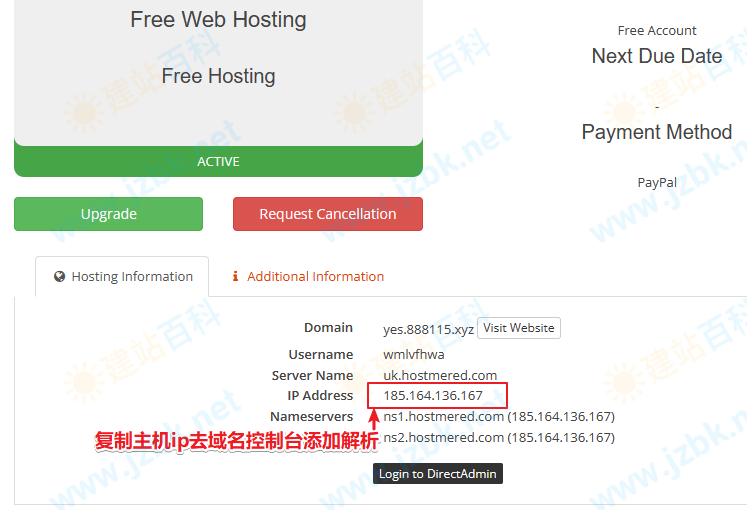
第二步:这里登录我们购买的域名商家控制面板,开始添加域名解析可能你的后台与我演示的不太一样,但是都差不多的,我们点击添加记录,类型选择A记录,名称就是前缀,这个我使用的是二级域名,前面这个yes可以自定义成任何字母或者数字的,比如你定义为123那么你的二级域名就是123.888115.xyz!后面ipv4记录地址,就吧我们上一步虚拟主机的共享ip地址复制粘贴过来,然后保存即可,这样我们的域名解析就做好了是不是很简单,
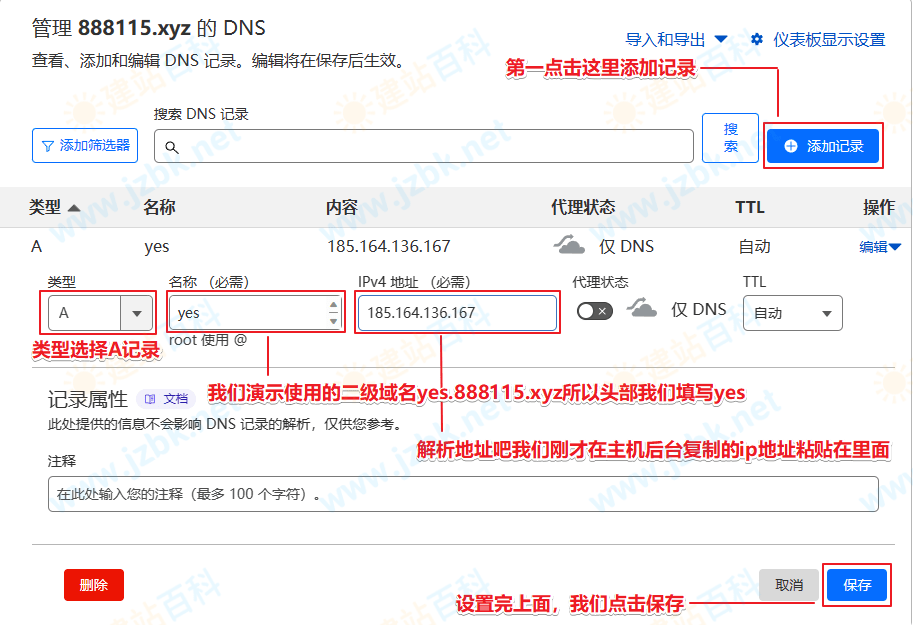
第三步:我们在回到虚拟主机商控制面板这里,点击里面的directadmin面板登录选项,会自动跳转到虚拟主机控制面板!
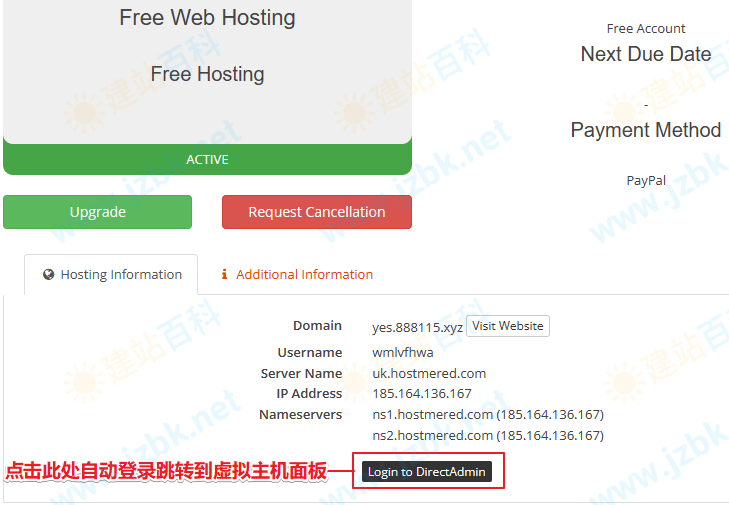
第四步:这里已经跳转到directadmin主机面板了,这里也顺便介绍下这个面板使用方法,我们先按照图片,点击个人用户名,这里会出现一个设置选项,直接点击设置!
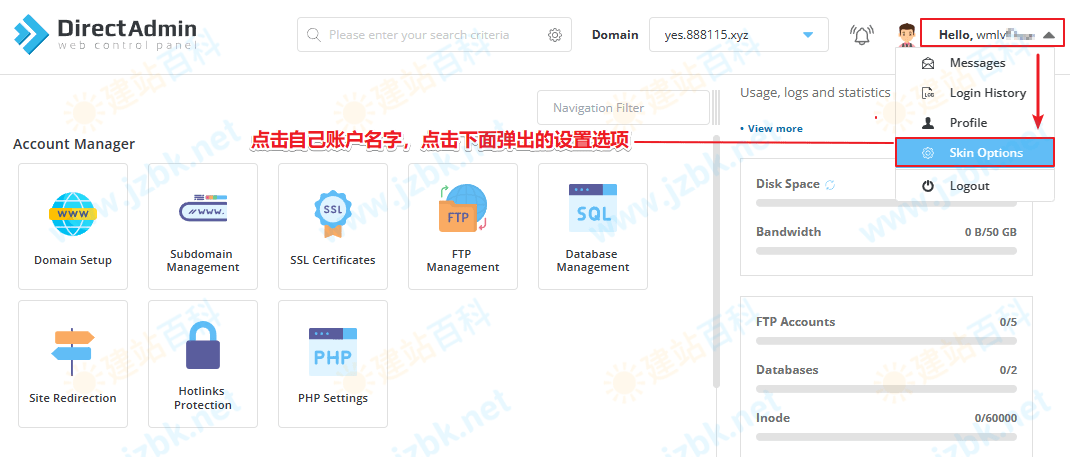
第五步:这里有个语言选项,我们点击滑动到最下面有一个简体中文,点击选中,这样页面就设置为全中文了可以看懂了,因为这个面板是国际知名虚拟主机面板,所以是多语言的需要设置一下即可,如果是国内主机商,一般都是中文无需设置!设置完记得点击右上角叉子关闭菜单!
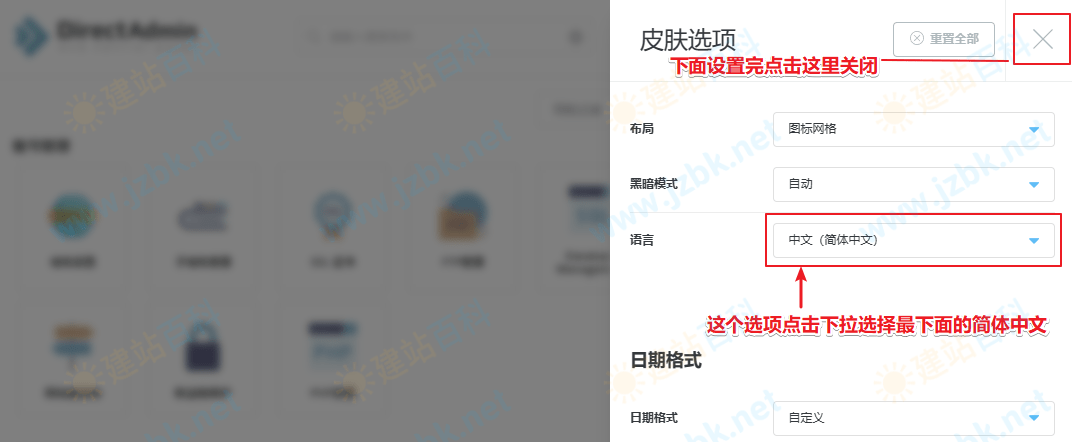
第六步:我们前面域名解析已经做好了,不仅需要把域名绑定ip来解析,也需要使用虚拟主机来绑定我们的域名,来实现互相绑定,如下图找到域名设置选项,点击进去!
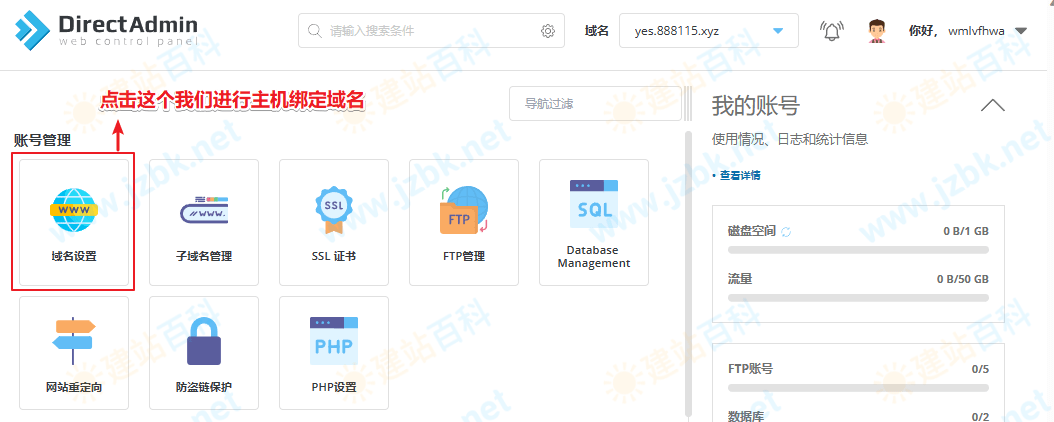
第七步:如下图,这里因为主机商只允许我绑定一个域名,而且这个域名在购买的时候已经填写,系统自动绑定了,有些主机商允许你绑定多个域名,你可以在菜单点击绑定其他域名!我这个虚拟主机只能绑定一个,所以他就没显示绑定域名选项了!到这里我们主机已经绑定了域名,域名也解析到了主机!
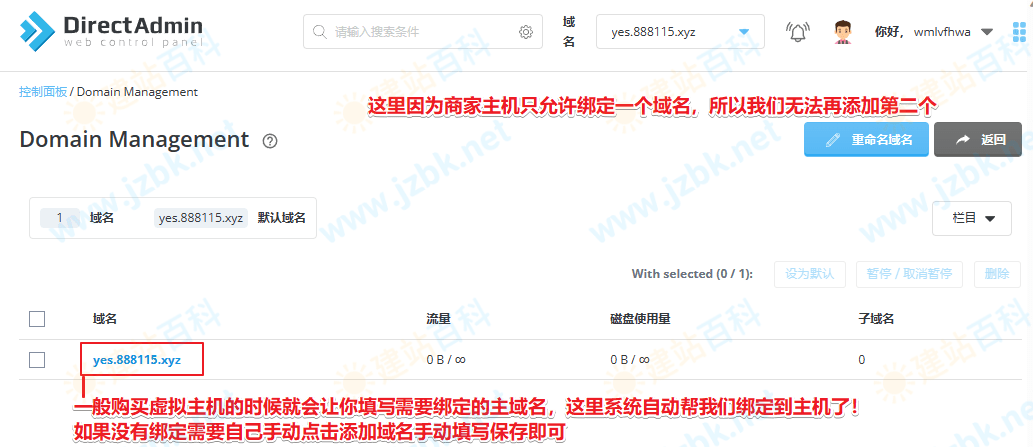
第八步:现在我们可以点击控制面板首页,或者点击directadmin logo即可到主页,从主页下面找到文件管理器选项!点击进入在线文件管理
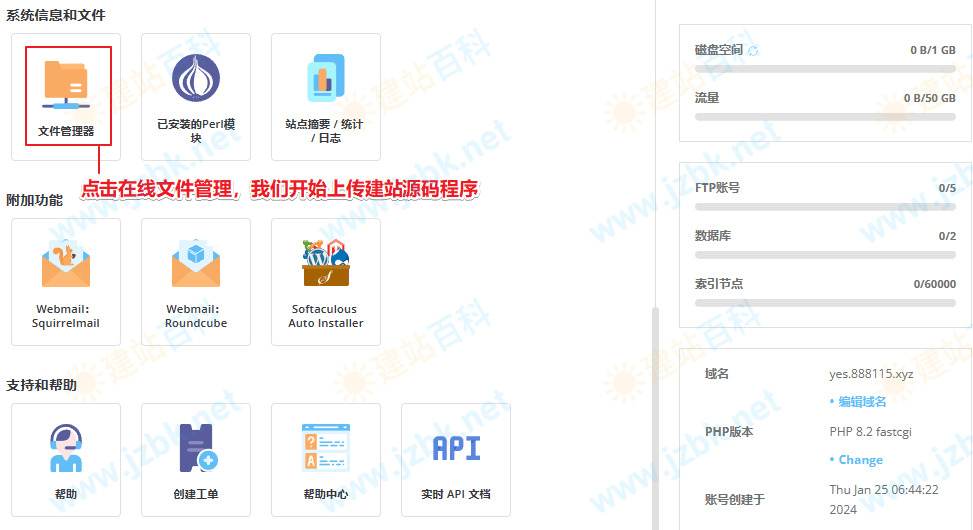
第九步:现在我们自动跳转到新网页在线文件管理器,public_html 这个目录就是我们网站根部目录,也就是网站存放文件的地方,所有建站文件必须直接上传到这里面。第一次访问访问会看到系统自动生成的两个默认文件,我们可以选中全部右键选择删除即可!
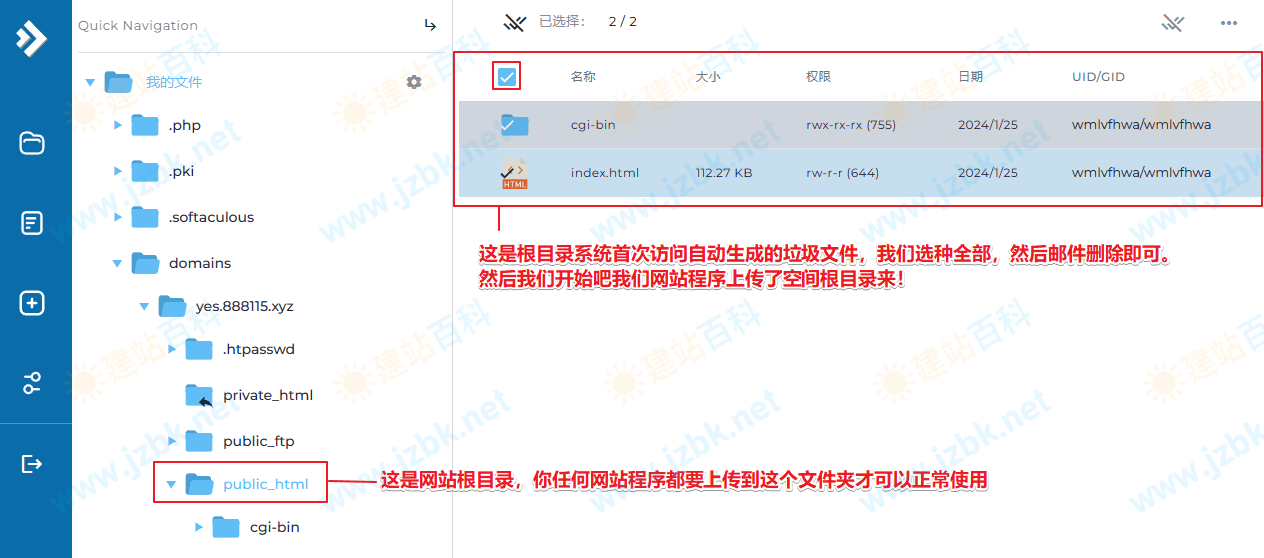
第十步:今天我们要搭建的是个人博客,使用的是市面上也是国际上最多人使用的程序,WordPress系统!首先我们需要访问中国wp官方网站 https://cn.wordPress.org 打开网页点击下载WordPress,下载到本地电脑,稍后我们需要上传到虚拟主机空间!
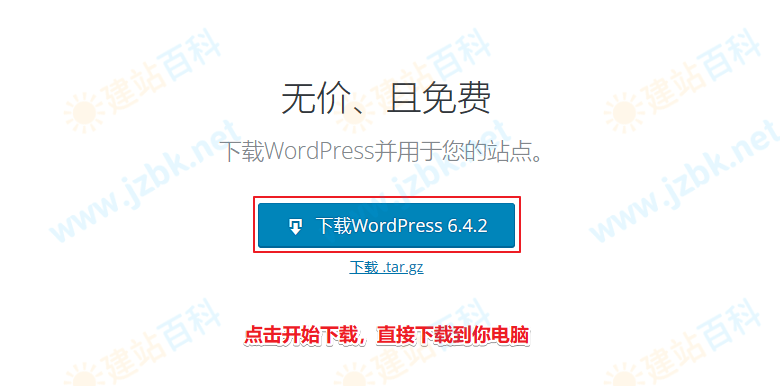
第十一步:下载完程序我们再回到虚拟主机面板,点击 public_html 根目录,然后点击左边的+符号就是上传文件选项,这里你可以直接把下载的压缩包拖进来,或者点击中间字体选择下载的那个压缩包然后点击上传即可,等待上传到百分之百在叉子关闭小窗口!
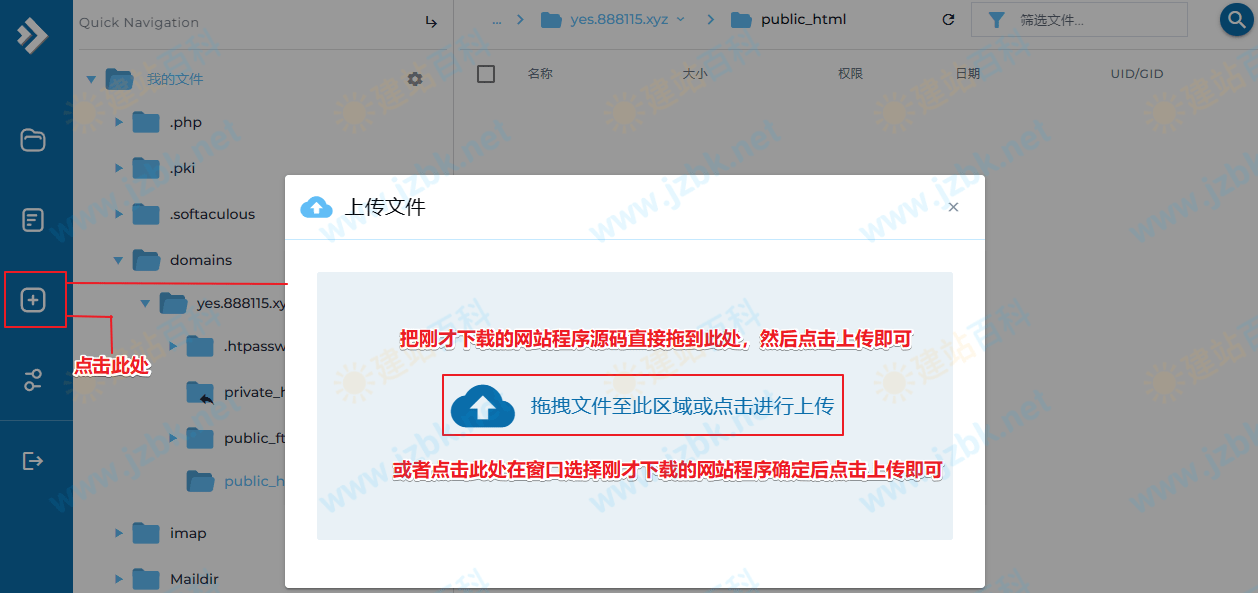
第十二步:上一步上传完毕后,我们把鼠标放到文件名上面点击右键会出来菜单,选择解压,然后就会如下图,自动默认解压到根目录 public_html
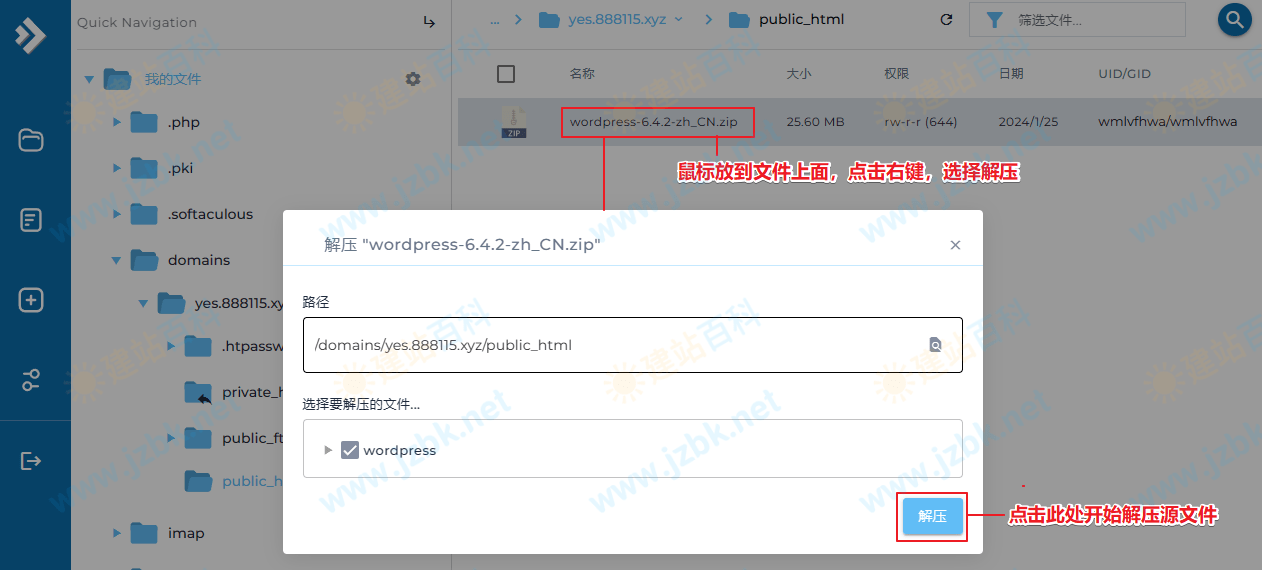
第十三步:解压完毕以后,我们会看到如下图,文件没哟直接放到根目录,而是存放到WordPress这个文件夹里面了,这样子不可以的,我们点击或者双击文件夹,进入把里面的文件全部直接转移出来!
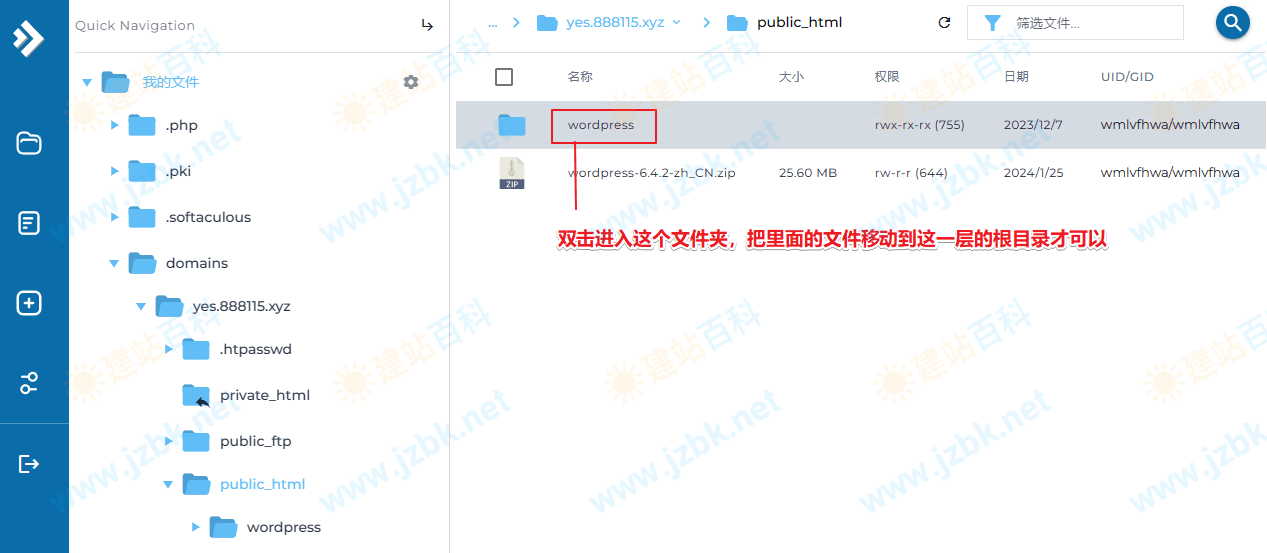
第十四步:进入WordPress文件夹以后,点击上方全部选中,然后点击右键,在菜单选择复制移动文件,然后就如下图会弹出选择框,注意这里如下图选择移动到 public_html/ 根目录,本来后面有个public_html/wordPress这样的,把WordPress这字删除,只留如下图即可!点击移动,就可以把WordPress目录里面的全部文件移动public_html到根目录了!
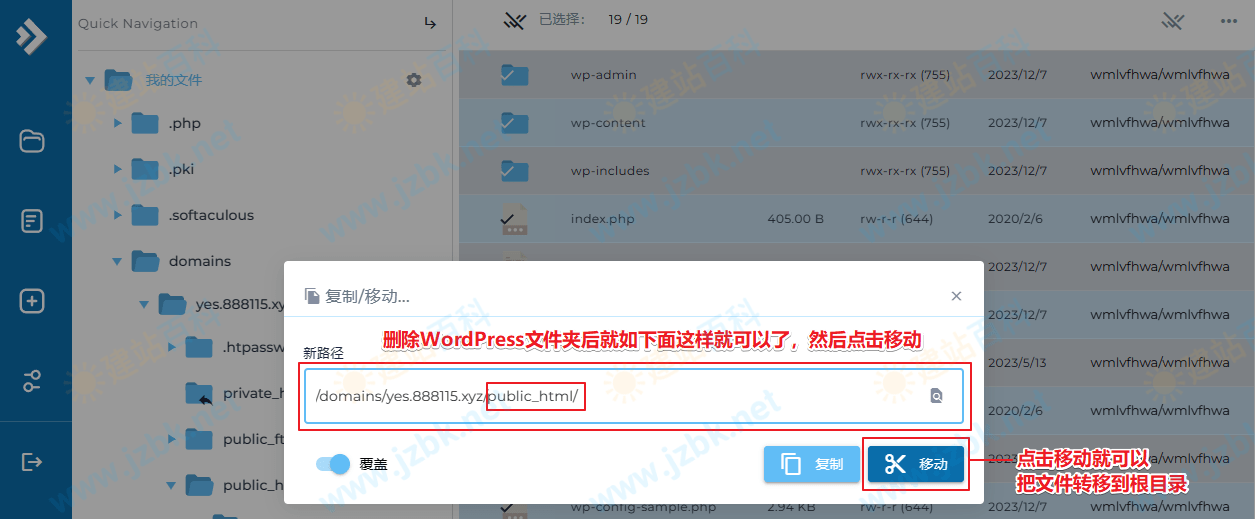
第十五步:如下图这就是转移后正确显示到根目录的文件!
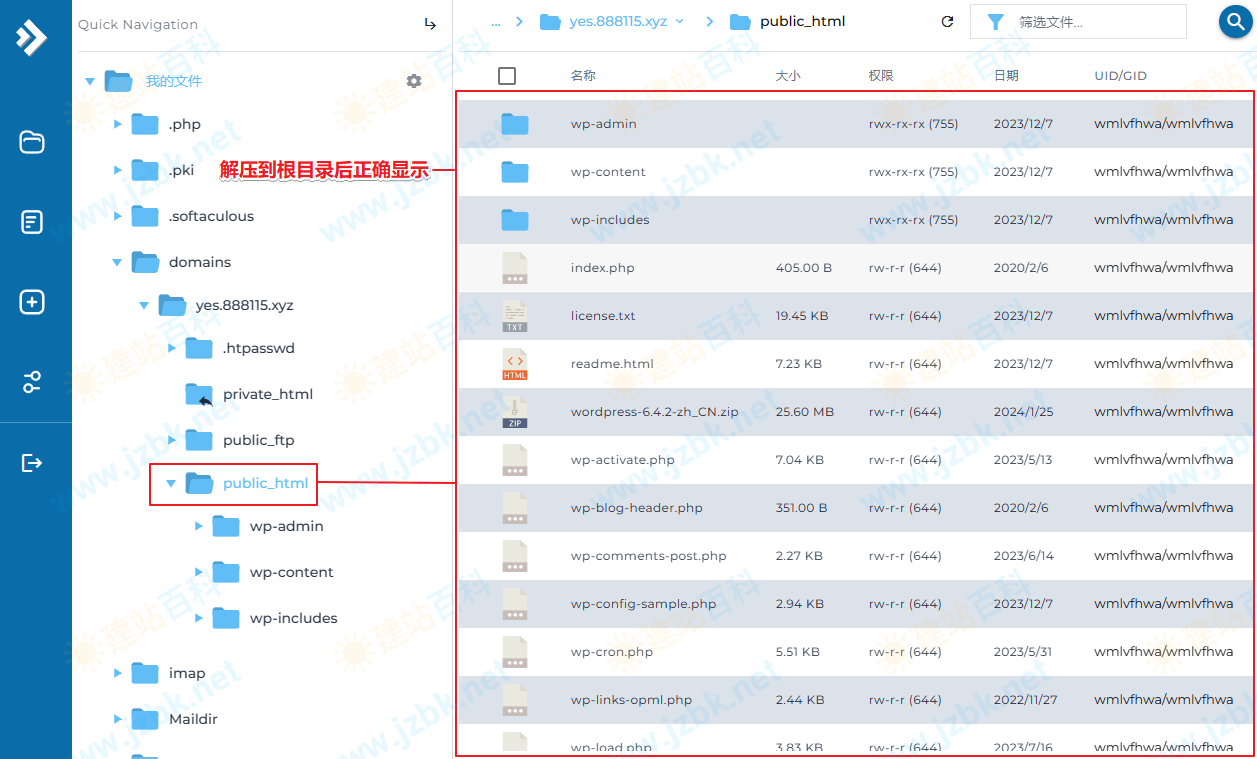
第十六步:现在我们返回到Directadmin虚拟主机控制面板,找到sql数据库管理选项,点击进入!
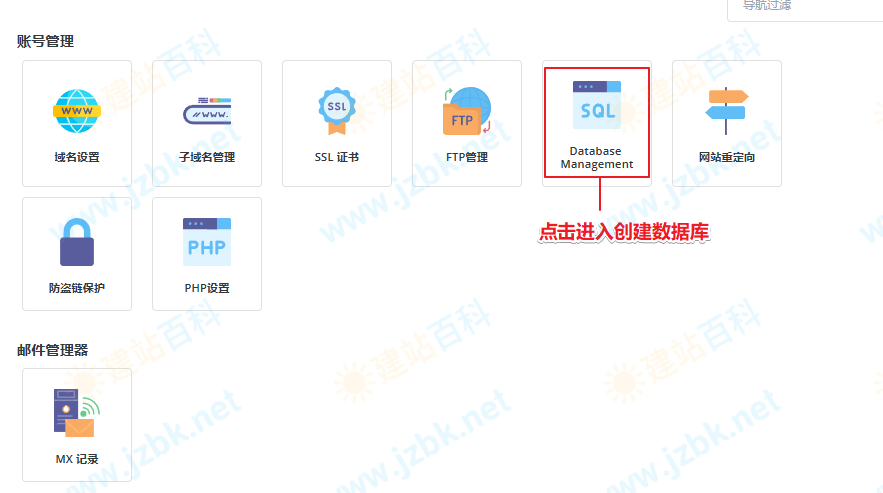
第十七步:进入数据库管理,我们输入后面自定义数据库名字,勾选数据库与 数据库用户名一样相同,然后下面是数据库用户名设置密码的地方,点击最前面可以自动生成密码,你也可以自己填写,最后点击创建数据库即可完成创建!
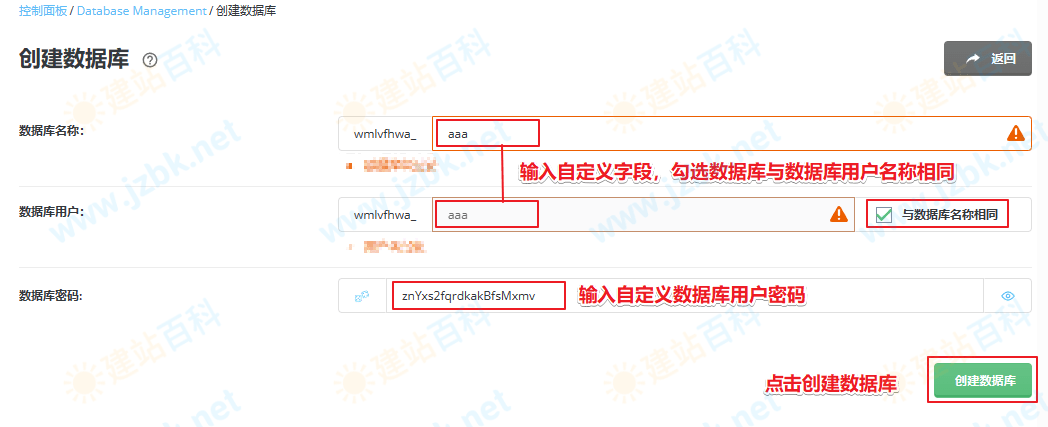
第十八步:上面我们准备了那么多步骤,我们现在准备开始安装网站程序了,首先在浏览器输入我们前面绑定解析的域名,http://yes.888115.xyz,回车键访问网址,就会看到如下图的WordPress安装界面,把我们上一步创建的数据库与同名的数据库用户填写到里面,还有你设置的数据库用户密码,然后点击提交,进入下一步!
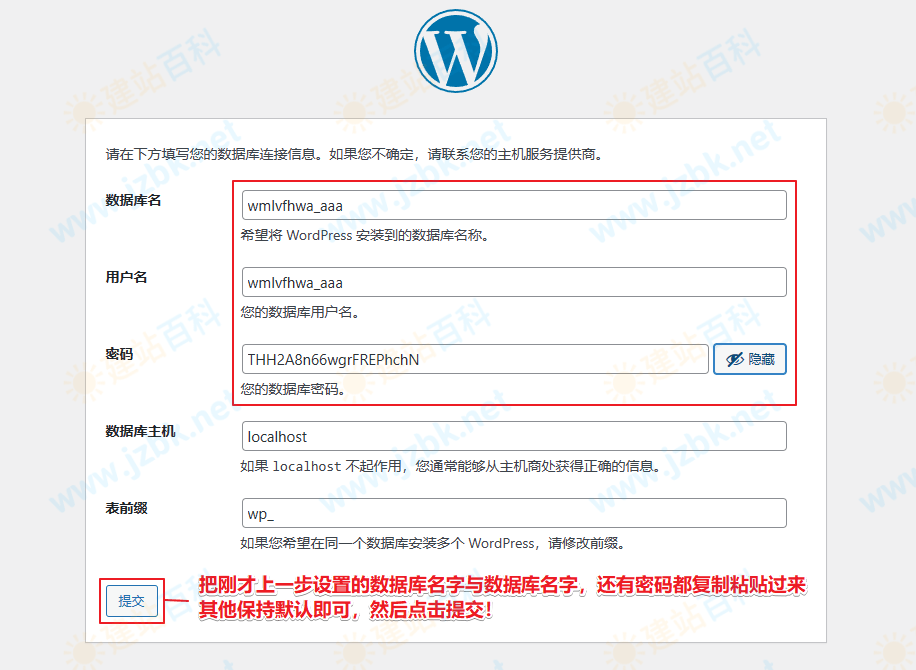
第十九步:这里系统自检如果没有出错,就会看到下面图片界面,点击运行安装程序!
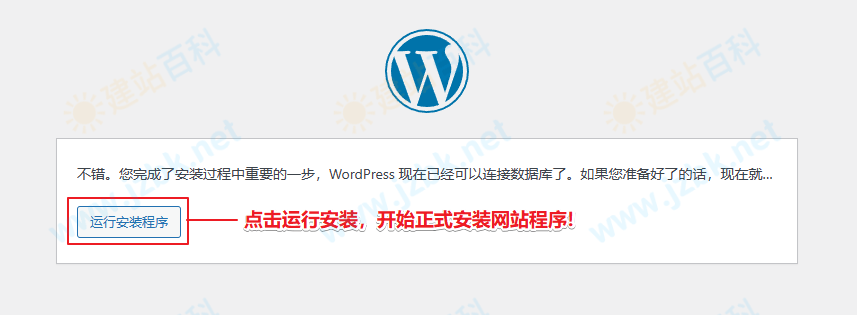
第二十步:这里我们需要填写我们自己设定一个管理员登录的名称与密码,还有一个接受重要信息的邮箱,然后点击安装WordPress!
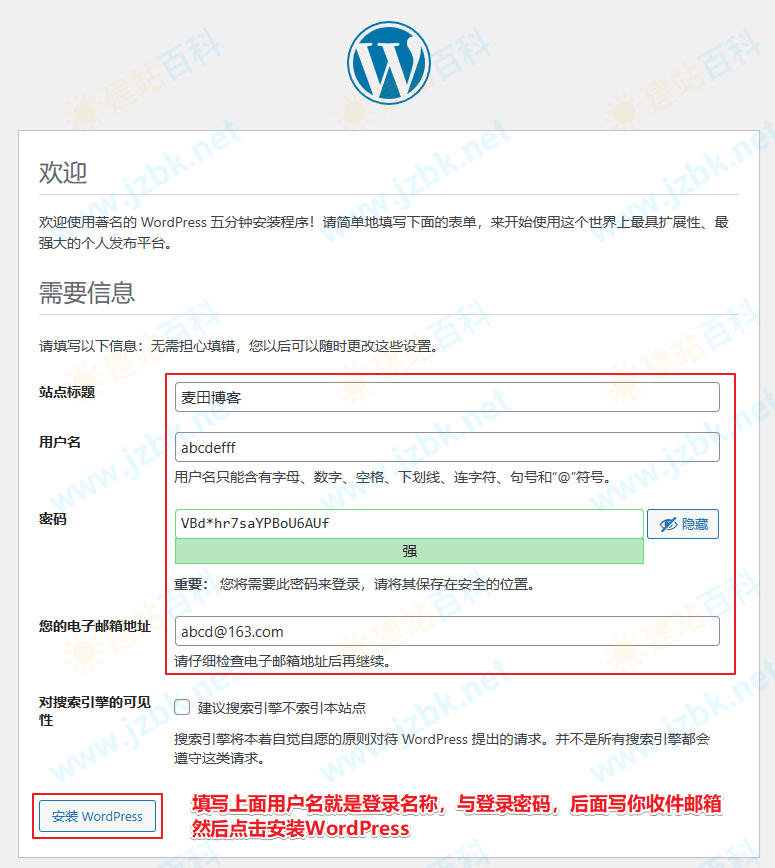
第二十一步:看到这里就大功告成,致辞,你的网站安装完毕了,网站已经在正常运行了,现在我们只需要点击登录,使用我们刚才安装时设置的管理员账户登录后台即可开始写作文章了,后续想更换网站模版让网站更加漂亮以及各种网站优化细节,请持续关注 jzbk.net 建站百科建站类目教学相关文章即可学习到!
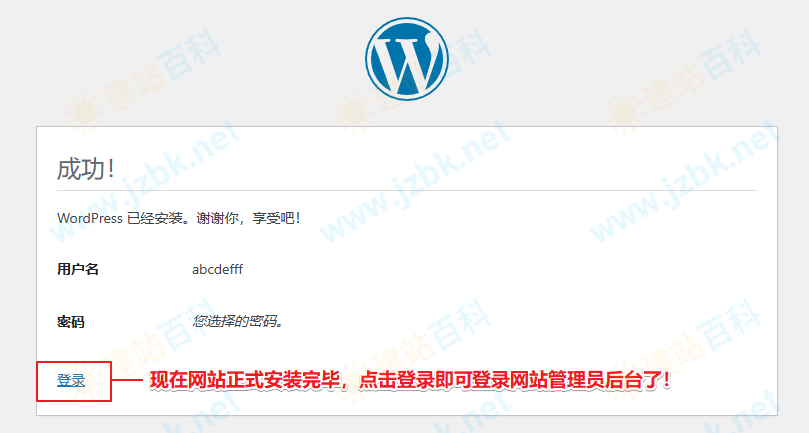
建站百科之:如何使用Directadmin控制面板虚拟主机,来建立一个博客网站!本篇文章为老王亲自手写整理全部图片与文章,禁止任何抄袭,转载必须注明出处,并附上本文章链接!本文主要为一些刚入行业的建站小白提灯指路,由于原创高质量文章也比较费时间,如果对你有帮助记得常来本站看看吧!